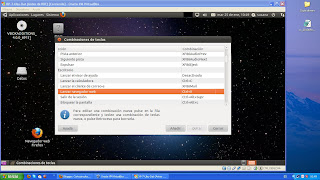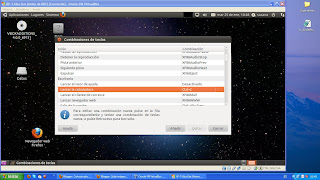Seleccionamos la carpeta/s de las cuales queremos realizar la copia, y dónde queremos guardarla:
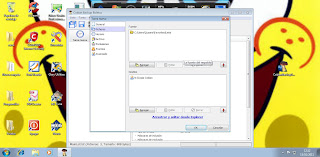
Ponemos la fecha y la hora en la cual queremos que se realice la copia de seguidad mensual:
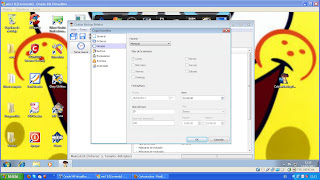
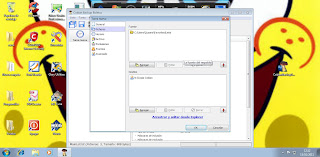
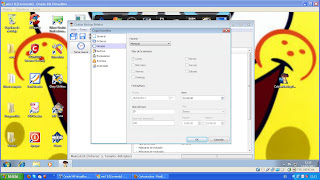
1. Crea un usuario denominado “usuAdmin” con privilegios de administrador y los usuarios normales “usu1” y “usu2”.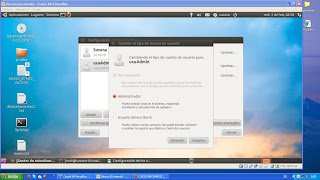
2. Crea la estructura de archivos y directorios de la imagen con el usuario “usuAdmin”.
3. Crea el grupo de usuarios “equipoa” y añade a ellos “usuAdmin” y “usu1”.
4. Crea los siguientes permisos:
- Los usuarios del grupo “equipoa” deben poder leer y modificar los documentos de la todas las carpetas.
- El usuario “usu2” sólo puede leer y copiar los documentos de la carpeta “documentos” y “varios”.
- Los usuarios del grupo “equipoa” deben de poder crear ficheros y carpetas dentro de los directorios “documentos” y “personal”, pero no dentro de la carpeta “varios”.
- El usuario “usu2” sólo debe poder crear ficheros y carpetas dentro del directorio “varios”.
- El usuario “usu2” no puede acceder al cdrom.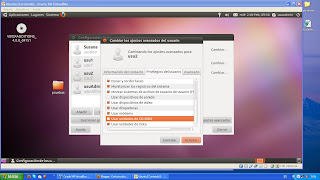
5. Borra el usuario “usu2” del sistema, incluidos sus archivos personales.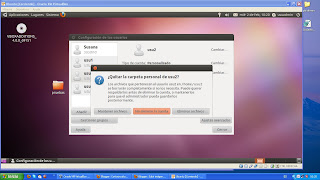
1. Crea un usuario denominado “usuAdmin” con privilegios de administrador y los usuarios normales “usu1” y “usu2”.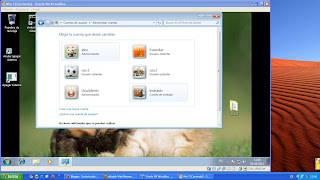
2. Crea la estructura de archivos y directorios de la imagen con el usuario “usuAdmin”.
3. Crea los siguientes permisos:
· L Los usuarios “usu1” y “usu2” deben poder leer y copiar los documentos de la carpeta “documentos”.
· El usuario “usu1” debe de poder crear ficheros y carpetas dentro de los directorios “documentos” y “personal”, pero no dentro de la carpeta “varios”.
El usuario “usu2” sólo debe poder crear ficheros y carpetas dentro del directorio “varios”.
4. Comparte las bibliotecas de música y video del usuario “usu1” con el “usu2”.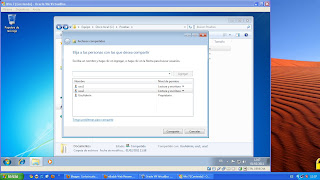
5. Establece la configuración necesaria para que el usuario “usu1” sólo pueda acceder al ordenador de lunes a viernes de 10.00 a 13.00, que pueda juagar a juegos clasificados para mayores de 7 años y que pueda ejecutar sólo la aplicación elegida por ti.

6. ¿Deberían tener todos los usuarios contraseña de acceso? ¿Por qué?
Sí, ya que si alguno no tuviera contraseña, el usu1 al cual le hemos puesto el control parental, podría entrar en cualquier otra cuenta sin esas características.
7. ¿Y la cuenta de invitado? ¿Por qué debería o por qué no debería estar activada?
Sí, por lo explicado anteriormente.
8. Crea el grupo de usuarios “equipoA”. Añade “usu1” y “usu2” este grupo. Realiza los cambios oportunos para que todos los usuarios del grupo “equipoA” puedan crear ficheros dentro de la carpeta “documentos” y no puedan hacerlo en la carpeta “personal”. Comprueba los cambios realizados.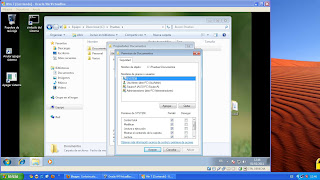
9. Borra el usuario “usu2”.
Tanto para Windows 7 como para Ubuntu responde a las siguientes preguntas.
1. Crea gráficamente la estructura de archivos y directorios de la siguiente imagen.
W7:
2. ¿Es lo mismo copiar que mover un archivo?
No, copiando lo duplicas, moviéndolo lo cambias de carpeta
3. Arrastra con el ratón el fichero “doc1.txt” a la carpeta “varios”. ¿Qué tecla hay que mantener pulsada para que en vez de arrastrar el fichero se mueva a dicha carpeta?
Control se copia. Shift se mueve
4. ¿Cuál es el atajo de teclado para copiar? ¿Y para pegar?
Copiar: Control + C5. Lleva todos los archivos a la carpeta “revisados” utilizando únicamente el teclado.
Tabulador --> Control + X cortar --> Tabulador --> Control + V pegar
6. ¿Qué diferencia hay entre eliminar y cortar un archivo?
Al eliminarlo se va a la Papelera de Reciclaje, al cortarlo lo mantiene temporalmente en la carpeta origen, hasta que lo pegas en otro sitio.
7. ¿Cuál es el atajo de teclado para cortar un archivo?
Control + X
8. ¿Cómo se seleccionan varios archivos uno por uno?
Con el ratón, pulsando Control
9. Selecciona el primer y el último fichero de la carpeta “revisados”, córtalos mediante el teclado y pégalos en la carpeta “varios”.
Seleccionamos con control,copiamos control +C y en varios pulsamos control + V
10. ¿Con qué combinación de teclas desharías el último cambio realizado? Deshazlo.
Control + Z
11. ¿Cómo se seleccionan todos los archivos de una carpeta? Selecciona todos los archivos de la carpeta “documentos” y muévelos a la carpeta “revisados” arrastrándolos con el ratón.
12. ¿Cómo se seleccionan de golpe un grupo de archivos? Selecciona desde el primer archivo hasta el tercero de la carpeta “revisados”, cópialos y pégalos en la carpeta “varios”.
W7: Control + E
Ubuntu: Control + A13. Convierte el archivo “doc4.pdf” en un archivo de sólo lectura.
W7 :Click derecho en el archivo --> Propiedades --> General --> Solo Lectura14. Convierte la carpeta “personal” en una carpeta oculta. Habilita la visualización de archivos ocultos en el explorador de archivos.
W7: Click derecho--> Propiedades --> General --> Ocultar
Panel de control -->Organizar -->Opciones de carpeta --> Ver -->Archivos y carpetas ocultos
Ubuntu: Renombrar--> Punto delante
Ver--> Mostrar archivos ocultos
15. Renombra el fichero “doc1.txt” a “doc1-b.txt”. ¿Qué tecla permite realizar rápidamente esta acción?F2
16. ¿Cómo podrías eliminar un fichero sin que éste pasara por la papelera y utilizando únicamente el teclado?
Shift + Suprimir
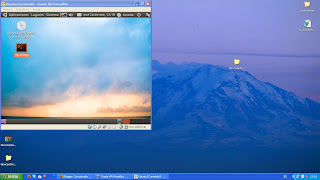
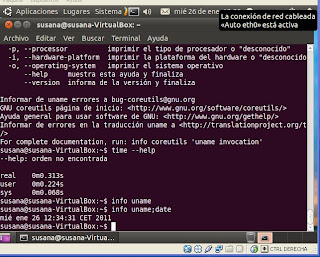
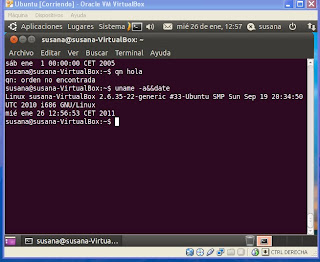 uname -a && date
uname -a && date 2. Busca la ayuda para el comando : systeminfo.
2. Busca la ayuda para el comando : systeminfo.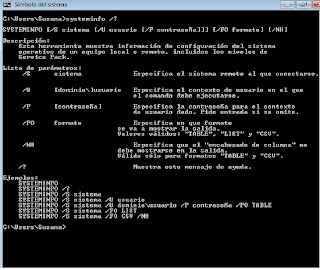
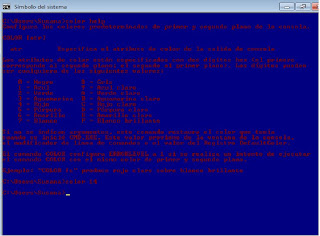
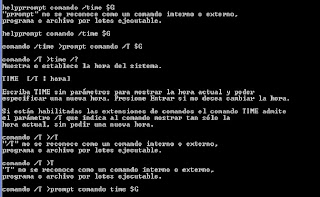
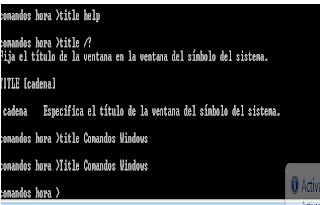 6. Crea un acceso directo en el escritorio al símbolo del sistema.
6. Crea un acceso directo en el escritorio al símbolo del sistema.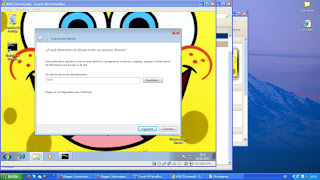
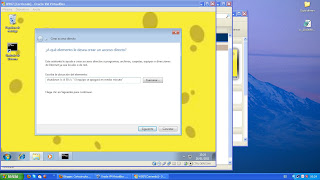
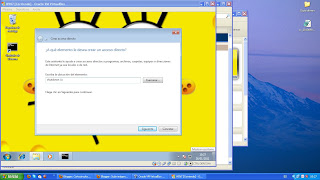
1. Cambia el fondo de tu escritorio con una impresión de pantalla de la portada de tu blog.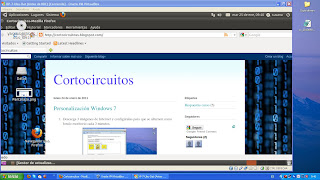
2. Cambia el puntero que tienes por otro mucho más llamativo, por ejemplo, el que hay rojo y configura el ratón para que sea apto para personas zurdas.

3. Cambia la tipografía que hay por defecto por la Dingbats a tamaño 12.
4. Obtén un tema de Internet e instálalo en tu equipo.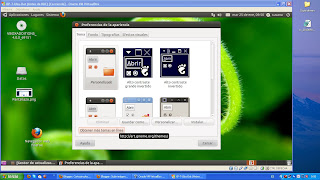
5. Cambia el tema de salvapantallas y configúralo para que se active tras 1 minuto de inactividad de tu equipo. Evita además que se bloquee la pantalla, es decir, que se solicite la contraseña del usuario tras entrar en funcionamiento el salvapantalla.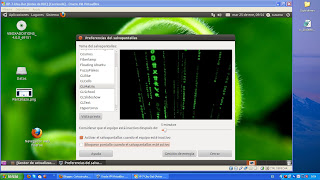
6. Activa los sonidos de ventanas y botones.
7. Cambia el retardo del teclado a medio.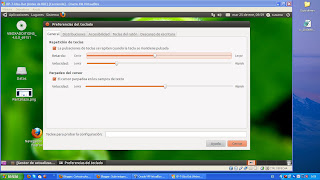
8. Poner fondos con una sucesión de imágenes tipo cosmos.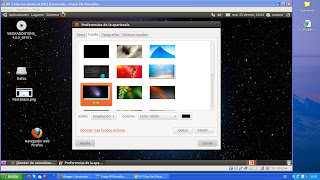
9. Crea un lanzador en el escritorio hacia la carpeta Documentos.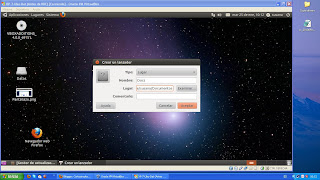
10. Añade al panel superior un icono del Monitor del sistema
11. Consigue que el panel inferior se oculte automáticamente.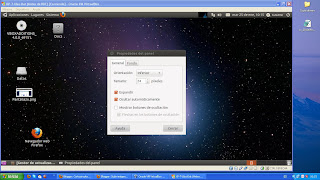
12. Crea un panel en el lado izquierdo de la pantalla, que se oculte automáticamente y contenga los siguientes elementos: “Reloj”, botón de “Apagar…”, “Papelera”, Menú principal de Gnome (en formato mini) y una “Lista de ventanas”. Coloca el botón de “Apagar…” y el de “Papelera” dentro de un cajón.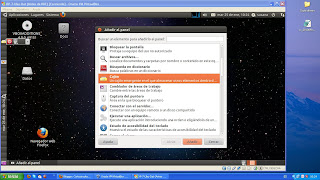
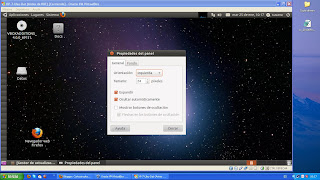
13. Configura que la pantalla pase a estado de reposo tras 1 minuto de inactividad.
14. Ajusta la resolución pantalla a 800 x 600 y consigue que se muestre un acceso directo al menú pantallas en el panel principal.
15. Haz que aparezca el visor de fotos Shotwell en el menú Gráficos del menú Aplicaciones.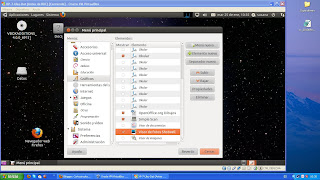
16. Consigue que aparezca un acceso al “Centro de control” en el menú Sistema.
17. Configura las ventanas para que al hacer doble clic en la barra de título la ventana “se enrolle”.
18. Modifica las combinaciones de tecla para que al pulsar “Alt+Derecha” se cambie el área de trabajo a la derecha del área de trabajo actual.
19. Asigna a la combinación de teclas “Control+X” lanzar el explorador web y a la combinación “Control+C” lanzar la calculadora.