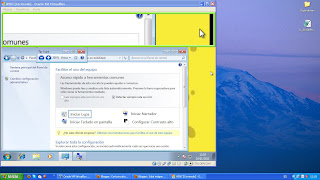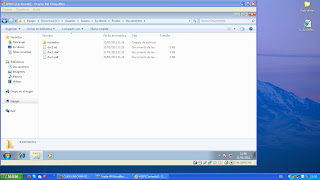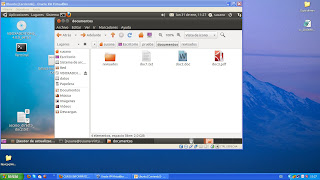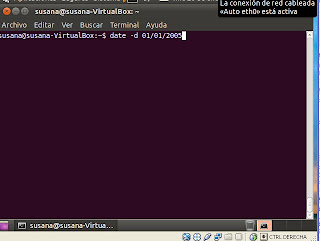lunes, 31 de enero de 2011
Ficheros- Carpetas Modo texto
CD: CD unidad--> para ver el directorio actual de la unidad especificada
CD: para ver la unidad y el directorio actual.
DIR: Muestra la lista de subdirectorios y archivos de un directorio.
MD: Crea un directorio
RD: Quita un directorio.
RD /S : Elimina el directorio y todo lo que éste lleve dentro.
COPY: Copia uno o más archivos en otra ubicación.
XCOPY: Copia árboles de archivos y directorios.
DEL: Elimina uno o más archivos
MOVE: Mueve archivos y cambia el nombre a archivos y directorios.
TREE: Muestra de forma gráfica la estructura de carpetas de una unidad o ruta.
REN: Cambia el nombre de uno o más archivos.
ATTRIB: Muestra o cambia los atributos de un archivo.
2. Establece la propiedad de oculto al archivo “doc2.doc”
ATTRIB +H Desktop\Prueba\Documentos\revisados\doc2.doc
1. Busca para qué sirven las siguientes órdenes de Linux y utilízalas:
ls: Mostrar los archivos que contiene un directorio.
ls –l: utiliza un listado de formato largo
cd: Te lleva al directorio especificado
cp: Copia origen a destino o varios origenes a directorio
mkdir: Crea los directorios si no existen ya.
rmdir: Elimina los directorios si están vacíos.
rm –r: Borra los directorios y sus contenidos recursivamente.
mv: Renombra origen a destino o mueve origenes a directorios
pwd: Te dice en qué carpeta estas.
2. Asigna al fichero “doc2.doc” los siguientes permisos rwx r-x r-- para el propietario, usuarios del grupo y otros usuarios respectivamente. Utiliza para ello el comando chmod.
Dentro del direcorio --> chmod 754 doc2.doc
Ficheros-carpetas
Tanto para Windows 7 como para Ubuntu responde a las siguientes preguntas.
1. Crea gráficamente la estructura de archivos y directorios de la siguiente imagen.
W7:
2. ¿Es lo mismo copiar que mover un archivo?
No, copiando lo duplicas, moviéndolo lo cambias de carpeta
3. Arrastra con el ratón el fichero “doc1.txt” a la carpeta “varios”. ¿Qué tecla hay que mantener pulsada para que en vez de arrastrar el fichero se mueva a dicha carpeta?
Control se copia. Shift se mueve
4. ¿Cuál es el atajo de teclado para copiar? ¿Y para pegar?
Copiar: Control + CPegar: Control + V
5. Lleva todos los archivos a la carpeta “revisados” utilizando únicamente el teclado.
Tabulador --> Control + X cortar --> Tabulador --> Control + V pegar
6. ¿Qué diferencia hay entre eliminar y cortar un archivo?
Al eliminarlo se va a la Papelera de Reciclaje, al cortarlo lo mantiene temporalmente en la carpeta origen, hasta que lo pegas en otro sitio.
7. ¿Cuál es el atajo de teclado para cortar un archivo?
Control + X
8. ¿Cómo se seleccionan varios archivos uno por uno?
Con el ratón, pulsando Control
9. Selecciona el primer y el último fichero de la carpeta “revisados”, córtalos mediante el teclado y pégalos en la carpeta “varios”.
Seleccionamos con control,copiamos control +C y en varios pulsamos control + V
10. ¿Con qué combinación de teclas desharías el último cambio realizado? Deshazlo.
Control + Z
11. ¿Cómo se seleccionan todos los archivos de una carpeta? Selecciona todos los archivos de la carpeta “documentos” y muévelos a la carpeta “revisados” arrastrándolos con el ratón.
12. ¿Cómo se seleccionan de golpe un grupo de archivos? Selecciona desde el primer archivo hasta el tercero de la carpeta “revisados”, cópialos y pégalos en la carpeta “varios”.
W7: Control + E
Ubuntu: Control + A13. Convierte el archivo “doc4.pdf” en un archivo de sólo lectura.
W7 :Click derecho en el archivo --> Propiedades --> General --> Solo LecturaUbuntu: Click derecho --> Propiedades --> Permisos
14. Convierte la carpeta “personal” en una carpeta oculta. Habilita la visualización de archivos ocultos en el explorador de archivos.
W7: Click derecho--> Propiedades --> General --> Ocultar
Panel de control -->Organizar -->Opciones de carpeta --> Ver -->Archivos y carpetas ocultos
Ubuntu: Renombrar--> Punto delante
Ver--> Mostrar archivos ocultos
15. Renombra el fichero “doc1.txt” a “doc1-b.txt”. ¿Qué tecla permite realizar rápidamente esta acción?F2
16. ¿Cómo podrías eliminar un fichero sin que éste pasara por la papelera y utilizando únicamente el teclado?
Shift + Suprimir
jueves, 27 de enero de 2011
Estructura de Sistemas de archivos
El directorio \Archivos de programas: Carpeta donde se instalan por defecto los programas.
El directorio \Perflogs: Carpeta donde se almacenan archivos de rendimiento y monotorización del equipo y logs de aplicaciones.
El directorio \Usuarios: Información sobre la cuenta de usuario.(documentos, escritorio,musica...) App data: se gurada información de la instalación de un programa respecto a "ese usuario"
El directorio \Windows: Contiene ficheros del propio sistema operativo.
miércoles, 26 de enero de 2011
Comandos linux
1.- Crea un lanzador a la aplicación Terminal en el panel superior.
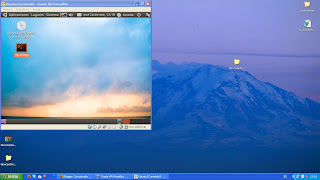
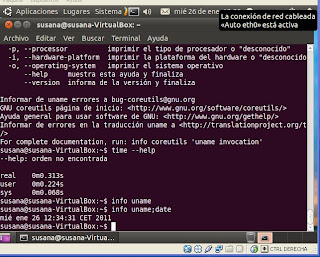
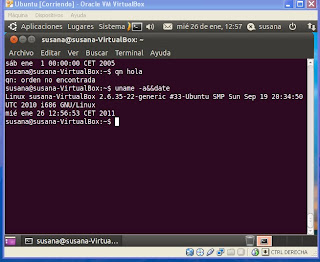 uname -a && date
uname -a && dateComando: alias hola = 'clear;whoami;date'
unalias hola
history
sudo shutdown -h +2&
Comandos Windows
 2. Busca la ayuda para el comando : systeminfo.
2. Busca la ayuda para el comando : systeminfo.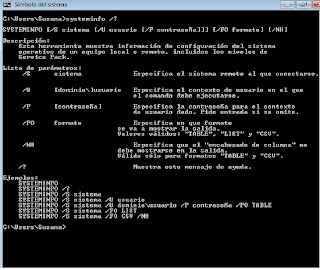
3. Cambia el color de la consola de tal forma que la letra sea roja y el fondo azul.
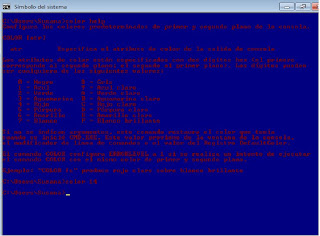
4. Sustituye símbolo del sistema por: comandos hora >
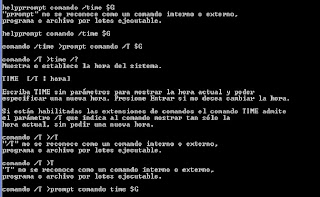
5. Cambia el título de la ventana por: Comandos Windows
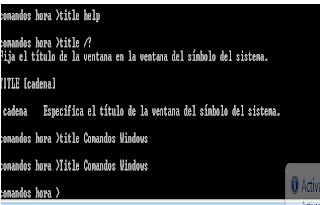 6. Crea un acceso directo en el escritorio al símbolo del sistema.
6. Crea un acceso directo en el escritorio al símbolo del sistema.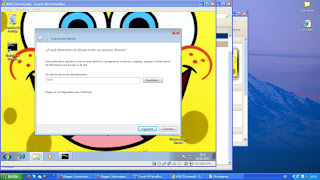
7. Crea un acceso directo a apagar el sistema de manera que lo apague tras 30 segundos y que muestre el mensaje "El equipo se apagará en medio minuto". Cambia el icono del acceso directo.
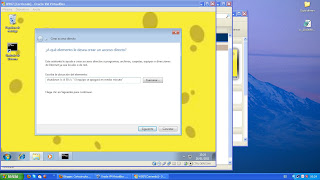
8. Crea un acceso directo que anule apagar el sistema.
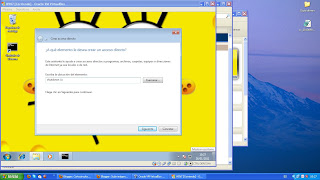
martes, 25 de enero de 2011
Personalización Ubuntu 10.10
1. Cambia el fondo de tu escritorio con una impresión de pantalla de la portada de tu blog.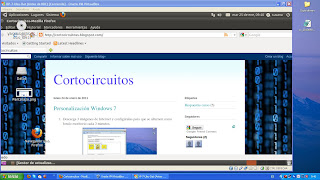
2. Cambia el puntero que tienes por otro mucho más llamativo, por ejemplo, el que hay rojo y configura el ratón para que sea apto para personas zurdas.

3. Cambia la tipografía que hay por defecto por la Dingbats a tamaño 12.
4. Obtén un tema de Internet e instálalo en tu equipo.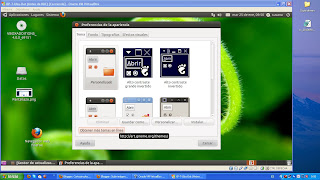
5. Cambia el tema de salvapantallas y configúralo para que se active tras 1 minuto de inactividad de tu equipo. Evita además que se bloquee la pantalla, es decir, que se solicite la contraseña del usuario tras entrar en funcionamiento el salvapantalla.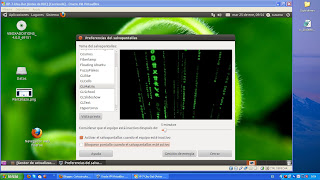
6. Activa los sonidos de ventanas y botones.
7. Cambia el retardo del teclado a medio.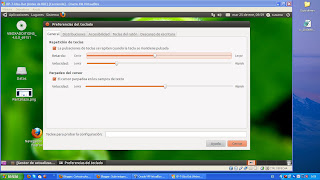
8. Poner fondos con una sucesión de imágenes tipo cosmos.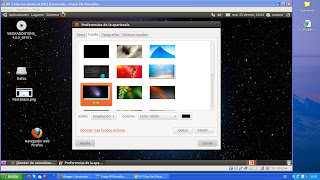
9. Crea un lanzador en el escritorio hacia la carpeta Documentos.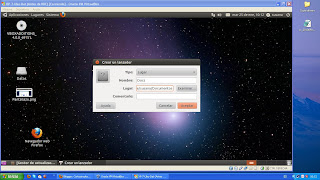
10. Añade al panel superior un icono del Monitor del sistema
11. Consigue que el panel inferior se oculte automáticamente.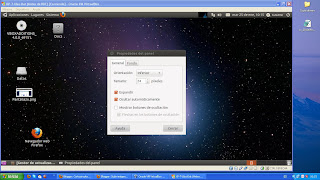
12. Crea un panel en el lado izquierdo de la pantalla, que se oculte automáticamente y contenga los siguientes elementos: “Reloj”, botón de “Apagar…”, “Papelera”, Menú principal de Gnome (en formato mini) y una “Lista de ventanas”. Coloca el botón de “Apagar…” y el de “Papelera” dentro de un cajón.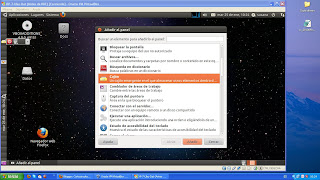
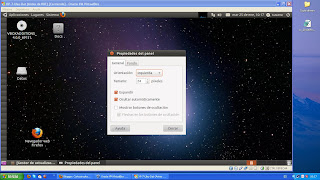
13. Configura que la pantalla pase a estado de reposo tras 1 minuto de inactividad.
14. Ajusta la resolución pantalla a 800 x 600 y consigue que se muestre un acceso directo al menú pantallas en el panel principal.
15. Haz que aparezca el visor de fotos Shotwell en el menú Gráficos del menú Aplicaciones.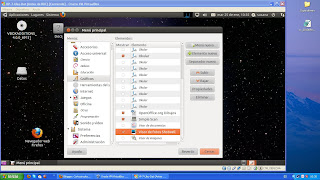
16. Consigue que aparezca un acceso al “Centro de control” en el menú Sistema.
17. Configura las ventanas para que al hacer doble clic en la barra de título la ventana “se enrolle”.
18. Modifica las combinaciones de tecla para que al pulsar “Alt+Derecha” se cambie el área de trabajo a la derecha del área de trabajo actual.
19. Asigna a la combinación de teclas “Control+X” lanzar el explorador web y a la combinación “Control+C” lanzar la calculadora.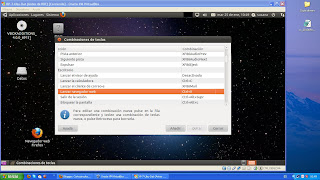
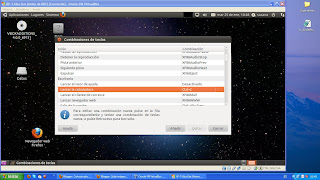
lunes, 24 de enero de 2011
Personalización Windows 7
- Descarga 3 imágenes de Internet y configúralas para que se alternen como fondo escritorio cada 3 minutos.
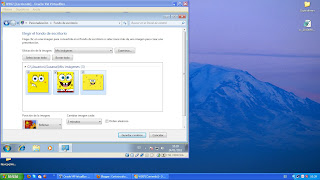
- Ajusta los botones del ratón para su uso por una persona zurda (intercambia los botones primario y secundario).
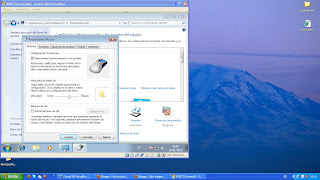
- Configura el ratón para que se muestre el rastro del puntero al desplazarse.
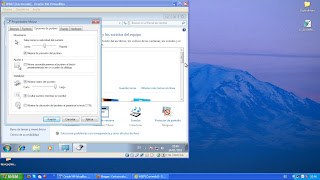
- Cambia el protector de pantalla, de manera que el equipo salte cuando el equipo lleve inactivo 1 minuto.

- Cambia el color del borde de las ventanas a verde.
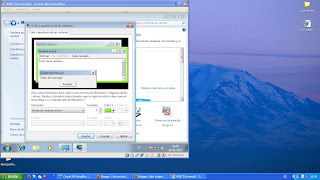
- Desactiva cualquier sonido durante el inicio y el apagado del equipo.

- Ajusta la resolución pantalla a 800 x 600.
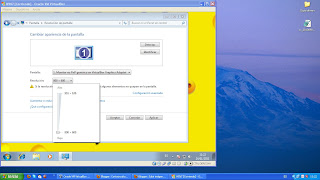
- Elige como plan de energía “Economizador” y configúralo para que se apague la pantalla a los 3 minutos, independientemente de la situación.
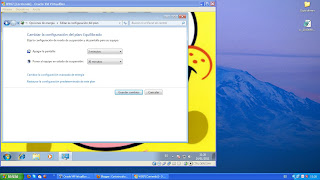
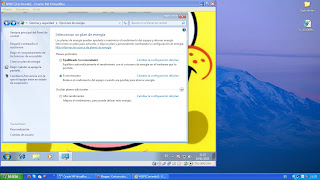
- Descarga una imagen de Internet y selecciónala como imagen para la cuenta (aparecerá en el inicio de sesión y en el menú inicio).
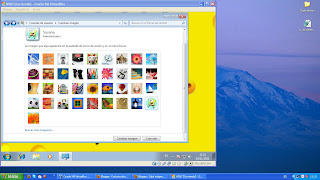
- Establece el protector de pantalla Texto 3D para que se ejecute en dos minutos. Configúralo con velocidad Media; tamaño Grande; resolución Media; texto personalizado Curso informática; tipo de rotación Caída; y tipo de fuente Verdana.
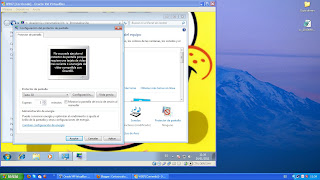
- Coloca la barra de tareas en la parte izquierda de la pantalla y utiliza iconos pequeños.
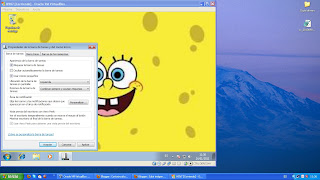
- Oculta el icono y las notificaciones del icono Volumen del área de notificación de la barra de tareas.
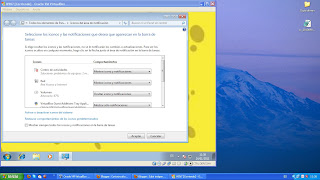
- Configura el Menú Inicio para que el Panel de Control se muestre como un menú y se desplieguen todas sus opciones.
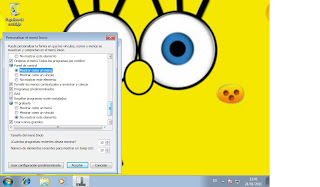
- Configura que el número de elementos recientes del Menú Inicio para cada programa (para mostrar en Jump List) sea 14.
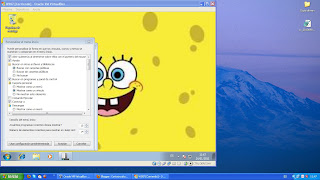
- Provoca que al pulsar el botón de encendido el equipo pase a Hibernar. ¿Qué diferencia hay entre suspender e hibernar? ¿En qué lugar se almacena el estado del sistema? ¿Qué sucede si el equipo pierde la alimentación eléctrica estando en uno de esos estados? Suspender: Pone su equipo en un estado de bajo consumo para que así pueda reanudar su sesión de Windows rápidamente.
Hibernar: Guarda su estado de escritorio actual en su disco duro para que pueda reanudar su trabajo donde lo dejó, a continuación apaga su equipo.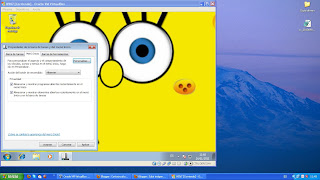
- Configura que al introducir un CD de audio entre directamente en funcionamiento un reproductor multimedia.
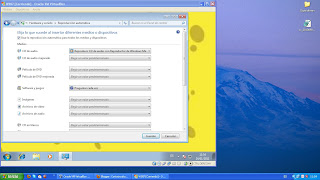
- Configura la Barra de idioma para que permanezca oculta.

- Establece que la barra de tareas se oculte automáticamente y que los botones similares en ella no se combinen nunca.
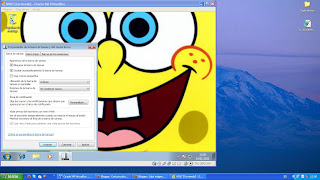
- Agrega un gadget de El Tiempo al escritorio y configúralo para que muestre información de tu ciudad. Descarga y agrega algún gadget adicional de Internet.
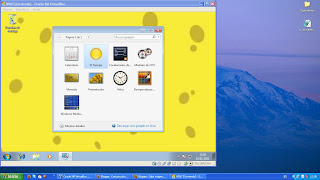
- Utiliza la herramienta Lupa, con la vista Lente, para ampliar temporalmente una parte de la pantalla.